Adobe Reader Group Policy Disable Update Manager
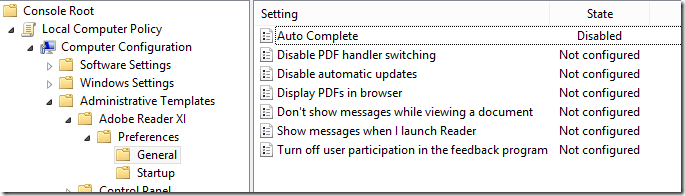
How to disable SMB1 on Windows using the ADMX/ADML files released by Microsoft. Nice article by @alanburchill – How to use #Group #Policy to remove the Adobe Reader desktop shortcut – http://is.gd/a6RfQ. Create Group Policy Objects (separate article) VDA Group Policy Computer Settings (separate article) User Lockdown; File Explorer; Internet Explorer/Edge. Five weeks ago, on the same day, I received three emails asking if I had a spreadsheet listing all the Citrix policy settings like Microsoft supplies.
Adobe Acrobat Reader DC Distribution. Download Adobe Acrobat Reader DCAbout: Adobe Acrobat Reader DC software is the free global standard for reliably viewing, printing, and commenting on PDF documents. It's the only PDF viewer that can open and interact with all types of PDF content, including forms and multimedia. IMPORTANT: Please review the system requirements before downloading and installing Adobe Acrobat Reader DC.
For configuration and deployment details, refer to the Enterprise Administration Guide. In order to distribute Adobe Acrobat Reader DC software you need to have a valid Adobe Acrobat Reader DC Distribution Agreement in place. Click here for details. A version of Reader is not available for this configuration. By clicking the Download now button, you acknowledge that you have read and agree to the Adobe Software Licensing Agreement. Download now. You may have to temporarily disable your antivirus software.
Group Policy Objects – VDA User Settings – Carl Stalhood. Navigation. These settings should go in the Citrix VDA Non- Admin Users GPO. All settings are located at User Configuration > Policies. This page assumes the GPOs have already been created and Loopback Processing has already been enabled. Some of the settings in this section might require the newer Windows Group Policy Templates. Control Panel GPO Settings.
User Configuration . Also, enabling this setting might prevent Outlook 2. Microsoft 3. 01. 48.

Adobe Acrobat Reader DC is set up for automatic updates by default. It does not provide any UI option in the preferences to control this setting. IT Administrators.
Remove Help menu from Start Menu = enabled. Remove links and access to Windows Update = enabled. Remove Network Connections from Start Menu = enabled. Remove Network icon from Start Menu = enabled.
Remove Run menu from Start Menu = enabled. Remove the Action Center icon = enabled (not in Windows 1. Remove the networking icon = enabled. Remove the Security and Maintenance icon = enabled (Windows 1.
Remove user folder link from Start Menu = enabled. If you hide common program groups, then you will need some other method of creating application shortcuts for each user. Group Policy Preferences Shortcuts is the typical method.
Removing the Run menu also prevents users from entering drive letters in Internet Explorer. CTP Eric Haavarstein Customize Windows 1.
Start Screen and Optimize for Higher User Density contains the following: Lock down a section of the Start Menu. Configure Citrix Profile Management to roam the Start Menu. Remove Provisioned Apps. Tune Windows using OS Optimization Tool.
Disable Telemetry services. Microsoft Technet Customize Windows 1.
Start with Group Policy. This is true even if silently is set to No. Explorer GPO Settings.
User Configuration . If this setting is enabled, you can’t use Start Menu’s search to find programs. Prevent users from adding files to the root of their Users Files folder = enabled.
Remove “Map Network Drive” and “Disconnect Network Drive” = enabled. Remove Hardware tab = enabled. Remove Security Tab = enabled.
Turn off caching of thumbnail pictures = enabled. From Citrix Discussions: To hide specific drive letters: User Configuration => Preferences => Windows Settings => Drive Maps => New Mapped Drive. Choose Action Update => Drive Letter Existing C => Hide this drive. Common Tab: Run in logged- on users’s Security. Windows Update GPO Settings. User Configuration .
Similar instructions are provided by David Wilkinson at Remove Quick Access from File Explorer in Windows Server 2. File Explorer. From Ten.
Forums How to Hide or Show Sync Provider Notifications within File Explorer in Windows 1. Windows 1. 0 1. 60. File Explorer. To stop these, use Group Policy Preferences to set the following registry value: Key = HKEY.
These notifications are configurable at User Configuration . Also see Richard Hay Windows 1. Creators Update: Turn Off Suggestions, Tips, and Ads Throughout the Operating System and Chris Hoffman How to Disable All of Windows 1.
Built- in Advertising. Explorer Replacement. Instead of locking down Windows File Explorer, you can run a 3rd party Explorer like Tablacus Explorer. The tool is detailed by Marco Hofmann at Tablacus Explorer is an awesome replacement for explorer. Xen. App published Application!
Flickering Icons. If you published a desktop on Windows Server 2. Desktop folder to a network share, then desktop icons might flicker.
Helge Turk at Xen. App 7. 1. 2/1. 3, Server 2. Citrix Discussions resolved it be creating the following Registry Key using Group Policy Preferences: HKEY. Read the text to determine if it should be disabled. Users might see a message that Protected mode is turned off for the Local intranet zone. To prevent this message, do the following: Edit the Citrix VDA All Users GPO.
Go to User Configuration > Preferences > Windows Settings > Registry. Create a new Registry Item. Set the Hive to: HKEY. By default, Windows runs per- user configuration (Active. Setup) of Internet Explorer only when the user connects to a full desktop, which doesn’t happen when only launching published apps. To override this behavior so it works with published IE even if the user never connects to a full desktop, do the following: Edit the Citrix VDA All. Users GPO. Go to User Configuration > Policies > Windows Settings > Scripts (Logon/Logoff).
Double- click Logon. Connect To Mac From Windows Smb Shares on this page. Click Add. In the Script Name field, enter runonce. In the Script Parameters field, enter /Alternate.
Shell. Startup. Click OK. Note: running runonce. Alternate. Shell. Startup might cause black borders around windows in published applications.
Black Border (IE 1. Xen App 7. 1. 1 with runonce.
Citrix Discussions. A workaround detailed at Black Windows title bars at Citrix Discussions is to export HKCU\Control Panel\Colors from a working session, and use Group Policy Preferences to deliver to values to the black border sessions. Runonce. exe /Alternate. Shell. Startup also causes the items in the HKEY.
Consider deleting the items (e. VMware Tools icon), or they might keep sessions open after users close their apps. Also see CTX8. 91. Graceful Logoff from a Published Application Renders the Session in Active State. An alternative to runonce.
Alternate. Shell. Startup is to run the following commands provided by Steve Washburn at Active Receiver connection after app is closed at Citrix Discussions. Configure the following GPO computer settings to enable the script (configure these in the Citrix VDA Computer Settings GPO): Logon Script GPO Settings.
Computer Configuration . Windows 8. 1/2. 01. R2 setting. Configure Logon Script Delay = enabled, 0 minutes. Windows 8. 1/2. 01. R2 setting. Configure User Group Policy loopback processing mode = Enabled, either Merge or Replace depending on the desired result. Internet Explorer Group Policy Preferences.
The Internet Explorer Maintenance settings in group policy (User Configuration > Windows Settings > Internet Explorer Maintenance) have been removed in Internet Explorer 1. Windows Server 2. If you run group policy editor on Windows Server 2. R2 and try to add an Internet Settings object using Group Policy Preferences, notice there is no option to configure Internet Settings for Internet Explorer 9 or Internet Explorer 1.
If you use group policy editor in Windows 8 or Windows 2. Internet Explorer 1. If you have access to Windows 8/2.
Internet Settings object for Internet Explorer 1. When configuring a setting, notice the red or green lines (and red or green circles). Only green settings are applied. To change a setting to green, press F6 on your keyboard. To disable a setting, press F7 on your keyboard.
As you look through the tabs, you’ll see a bunch of green items. These green items will be applied and might not be the behavior you expect. To disable all settings on a particular tab, press F8. To turn them back on, press F5.
On the Common tab you can check the box to Apply once and do not reapply. Internet Explorer Security Zone Configuration.
There is a group policy setting at User Config . However, users cannot add their own sites (the user interface in Internet Explorer is grayed out).
This section details an alternative procedure for administrator- configured zones while allowing users to add their own Trusted Sites. Note: Zones can’t be configured using a Group Policy Preferences Internet Settings object so instead you’ll need to configure registry keys as detailed below. Run Internet Explorer and configure security zones as desired. If you are using Workspace Control in Receiver for Web or need pass- through authentication, make sure you add Store. Front as a Local Intranet Site. Run Group Policy Management Console on the same machine where you have security zones configured.
Edit the Citrix VDA All Users GPO. Go to User Configuration > Preferences > Windows Settings > Registry and create a new Collection Item. Name it IE Zones or similar. Right- click the collection and click New > Registry Item.
Click the . Click the key corresponding to the FQDN you’re adding. Then select the registry value on the bottom that corresponds to the protocol (e.