Windows 8 Anytime Upgrade Key Crack
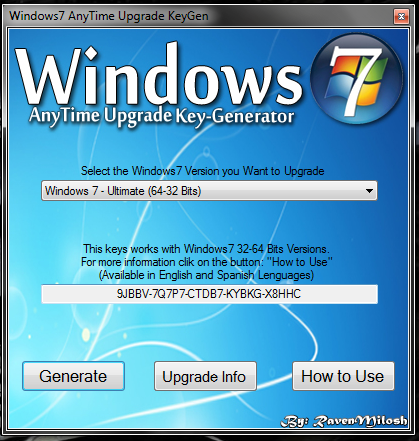
How to upgrade to Windows 1. During the first year of Windows 1. Microsoft offered a free upgrade for all existing Windows 7 and Windows 8 users. Sadly, that period has long since passed, as the free upgrade progamme came to an end on 2. July 2. 01. 6. As a result, you'll now need to pay for Windows 1. Windows 1. 0 definitely offers a significantly better experience than Windows 7 or Windows 8, but now it's no longer free, you'll need to decide whether you think it's worth it or not.

Want to join the domain or encrypt your PC? You need Windows 10 Pro. Here's how to get it without reinstalling. Windows 7 Key, Windows 8/8.1 Product Key Buy Online, Office 2013 Keys - MicrosoftOnlineStores.com. Welcome to our Microsoft online store for cheap Windows10, Windows. How to upgrade from Windows 10 Home to Pro without hassles. You've got a new PC (or an old, freshly upgraded one) running Windows 10 Home. You want to upgrade to. Buy Windows 10 OS or shop the most innovative Windows 10 laptops, PCs, computers, and tablets. Wwe Smackdown Vs Raw 2010 Psp Iso Cso Downloads. Check for the latest Windows 10 Updates.
If you're looking to upgrade now, you've got three choices: Pay for the upgrade to either Windows 1. Home or the more expensive Pro version. Stick with your older version of Windows for the time being, or.
Buy a new machine with Windows 1. Of course, there are legitimate reasons why some people won't want to make the move to Windows 1. Many gamers, for example, are perfectly happy on Windows 7 or 8.
Others are simply more comfortable with older versions and don't want to upgrade, and the leap from Windows 7 to Windows 1. However, if you do decide you want to perform the upgrade now, we're here to walk you through it. Jump straight to how to upgrade to Windows 1. Performing a clean install of Windows 1.
Windows 1. 0 will be available as boxed software and should be available to buy as a download, too. These versions of Windows 1. Windows, where you’ll be able to install the OS on a computer of your choice, and reinstall it when you build a new model. First things first, you'll need to decide which version of Windows 1. The retail version, is available as boxed software or as a download. You'll have to make a decision here on what you're expecting to get out of Windows 1. Windows 1. 0 Pro adds business functionality features such as encryption, remote log- in and creating virtual machines.
If you're just planning on using Windows 1. I'd recommend sticking with just the Home version. How to upgrade to Windows 1.
With the biggest decision out of the way, we can get on with how to upgrade your machine. It's a relatively straightforward process, but make sure to backup all of your important data beforehand, you can never be too careful. Find out about all the best Windows 1. Step 1 - Make sure you're running the latest version of your OSFirst, run Windows Update from the Control Panel and make sure that your computer is up to date and running the latest service packs: you need Windows 7 SP1 and Windows 8. Windows 1. 0. Step 2 - Download the upgrade tool.
Get the Windows 1. You can download both 3. You can find out which you have by simply typing . Download the correct tool and then run it from your browser or the downloads folder. While you're waiting for that to download we recommend that you use Belarc Advisor to find out your Windows product key/CD key. This way you've got the original key to hand should you ever need it later on.
This bit of software gives you all kinds of information about your computer, including your product key. Once installed, launch Belarc Advisor. You can ignore the prompt about Administrator privileges, as they're not needed. You'll need to agree to the UAC prompt, and don't worry about downloading the new Belarc security definitions. Belarc Advisor will now analyse your computer and produce a local web page with the information it finds. Your version of Windows and its product key will appear towards the bottom of the page. You should copy and paste this into Notepad and save it.
It’s worth copying this text file to an external location, just in case something goes wrong with the upgrade and you need to reinstall your original Windows. Step 3 - Install the upgrade. When it comes to installing the upgrade, you've got two options. The first option the easiest, as it lets Microsoft do everything for you; the second option isn't quite as straightforward, but it gives you a bit more flexibility and gives you the installation media that you need. Method 1 - Use the upgrade tool.
The upgrade tool will ask you if you want to upgrade this PC or create an installation ISO for another PC. Choose the option to . This may take some time as demand is high for the new operating system. Once you've finished downloading the operating system simply follow the instructions to upgrade. Method 2 - Create the installation media. The second option is to use the Microsoft upgrade tool to create the installation media.
It's straight forward to do so using the wizard, but our how to clean install Windows 1. Once you've created the installation media on a USB drive, you can either run Setup straight from Explorer and upgrade your computer, or reboot from the USB drive and perform an installation from the regular Windows 1. The benefit of this method is that you've then got the installation media, which you can use to upgrade other computers or to perform a clean installation with later. Please note, if you create the USB drive directly from the upgrade tool (you don't download the ISO file), you can only use the USB drive to upgrade PCs that are running the same version of Windows 7 or Windows 8.
If you download the ISO file and create the installation media from that, you have the files to upgrade to Windows 1. Home and Windows 1.
Pro. The only restriction is that your installation media is set for 3. Windows only. Step 4 - Complete upgrade. After your computer has upgraded to Windows 1.
Microsoft's activation server and will upgrade your existing licence to a Windows 1. For this to happen your computer needs to be connected to the internet. Activation happens quickly in the background without you having to do anything. To check if your computer has been activated click on the Start Menu, click Settings and choose Update & Security, Activation.
If your computer is activated, it will clearly say so (see screenshot below). If your computer has not been activated, then you can force it to do so. Get up a command prompt from the Start Menu and type, slmgr. This will force your computer to activate its new license with Microsoft. If the process fails, give it a few tries.
Windows 8. 1 Upgrade: Step- By- Step . Here's a visual guide to this process. Note: The only major difference between these installs, aside from the installer download size, is that those with Windows 8. RT 8. 1 Preview will need to reinstall all of their Metro- style apps and desktop applications when the upgrade is complete.
You will see an Upgrade Windows tile. Windows 8. 1/Windows 8. Pro/Windows RT 8. This landing page will help you trigger the downloading of the Windows 8.
Installer downloads. Oddly, you don't see this screen, or any download progress, with Windows RT. App reinstall warning. If you were using a Preview version of Windows 8. Windows RT 8. 1, you'll be warned that you will need to reinstall your apps after the upgrade is complete.
Restart required. Tap Restart Now to begin the upgrade. Otherwise, it will happen automatically after a timer expires.
Installation. Your PC will reboot and begin the install process. Installation continues. Your PC could reboot 2- 3 times in total as install completes. Out of box experience. Once Windows 8. 1 has installed, the PC will reboot and you will need to step through an out of box wizard in which you will agree to the license terms, choose between Express settings and a more manual configuration, sign in to your Microsoft account, and agree to use Sky. Drive. App installs. Once that process is complete, Windows 8.
Metro- style apps so you can manually install them afterwards. Done. When everything is complete, you will be presented with the improved Windows 8.